This tutorial will guide you through the whole process including adding homebrew channel and later add an applet within homebrew channel which it will allow Wii to play any video format, including "rmvb". Also, special thanks to the homebrew team and its developers to make this possible, all credit belongs to the developers.
Video Sample:
Here is what you need:
1. A Nintendo Wii with menu 4.0 and below *I only tried it on 4.0U anything higher, you will need to do it at your own risk*
2. A SD card of any size, but for better performance, 2~4 gb (unless you have a fast SDHC class 6 card) ~ *I used a 2gb*
3. Wifi/internet connection for your wii
4. Download and extract the following files
homebrew_browser_v0.3.2.zip: http://1fc8c85a.seriousfiles.com/
hackmii_installer_beta2.zip: http://330170b8.seriousfiles.com/
aad1f_v108.zip: http://011c58e1.seriousfiles.com/
Here is the file source, if the provided links doesn't work.
Homebrew Channel: http://hbc.hackmii.com/
BootMii: http://bootmii.org/download/
Before you begin, If you already have homebrew browser installed...you can skip to step6.
Step1:
Extract zip "hackmii installer", Rename "installer.elf" to "boot.elf" and copy the file to the root of your SD card.
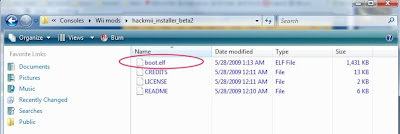
Step2:
On your SD card, create a folder "apps"
Extract zip "homebrew browser" and place it inside "apps" folder .

Step3:
Extract zip "aad1f_v108" and place "private" in the root folder, the root of your SD card should look somewhat like the picture below.
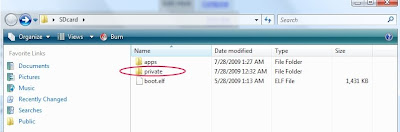
Create a folder "video" to store your rmvb files for later use (this will be the folder where you put your video files)
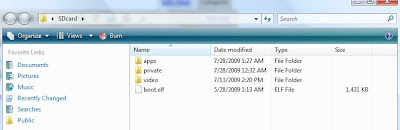
Step4:
Put SD card into the Wii and then power it on. Click the Wii icon at the bottom left corner>Data Management>Channels>SD card, then click "yes" when the window pops up





Step5
Wait for the warning screen to show up, then press "1" on the wiimote.

Press "A" on wiimote to continue

Select "Install The Homebrew Channel" and press "A" to confirm choice

Step6
After install, select exit and it should start homebrew channel automatically, if not just open the channel from your wii home screen.
NOTE: Homebrew Channel should appear on your Wii home screen from now on, go into homebrew channel whenever you want to use homebrew applets. Also, Homebrew Channel requires internet connection to update and download applets.

Click on "homebrew browser" when the homebrew channel finished loading from your SD card
NOTE: to select icons in homebrew channel, use the finger cursor or use the arrow keys on the wiimote and press "A" to select

Homebrew browser sometimes requires an update, just press "A" to start update

After updating, homebrew browser will start. Click on media tap at the top bar and look for "GeeXboX for Wii"

Click download (the update key in picture below should be a download button, if you don't already have this applet)

Click the home button on your wiimote, and click return to loader

Step7
Select "GeeXboX for Wii" to start the applet

Click load when a popup shows the description

Wait for it to load

Click open and select the video file on your SD card.

Here are some of the controls for GeeXboX player
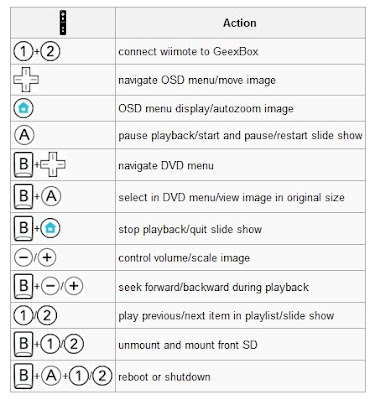
Step8
Enjoy your videos














